Scripts are a great way of automating tasks. Most professional applications that are used to create content, support them in one way or another. This of course includes Blackmagicdesign Fusion Standalone and DaVinci Resolve. Both applications support both Lua and Python Scripting.
Coincidentally, I have recently released my very first Script for Fusion and the Fusion page in DaVinci Resolve, called Change Strings, which can batch search and replace node names, expressions, and filepaths (+ more). You can download it here for free.
But how do you install these scripts in Fusion? Let’s start with Resolve, click here to jump straight to Fusion Standalone or here to go right to installing scripts for both applications and several computers at the same time.
Page Contents
Installing Scripts in DaVinci Resolve
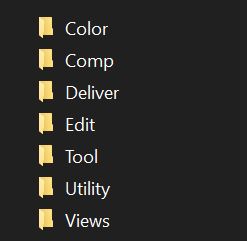
Windows
You need to navigate to the right folder in the File Explorer which should be located here:
C:\ProgramData\Blackmagic Design\DaVinci Resolve\Fusion\Scripts
MacOS
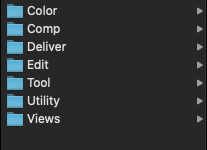
You need to navigate to the right folder in the Finder which should be located here:
/Library/Application Support/Blackmagic Design/DaVinci Resolve/Fusion/Scripts

Placing scripts in the right folder
You want to place your script into the correct folder. For example, Change Strings works on your whole Fusion composition, so you would want to place it in the Comp-Folder. Sometimes scripts will only work on single nodes, these would be placed in the Tool-Folder.
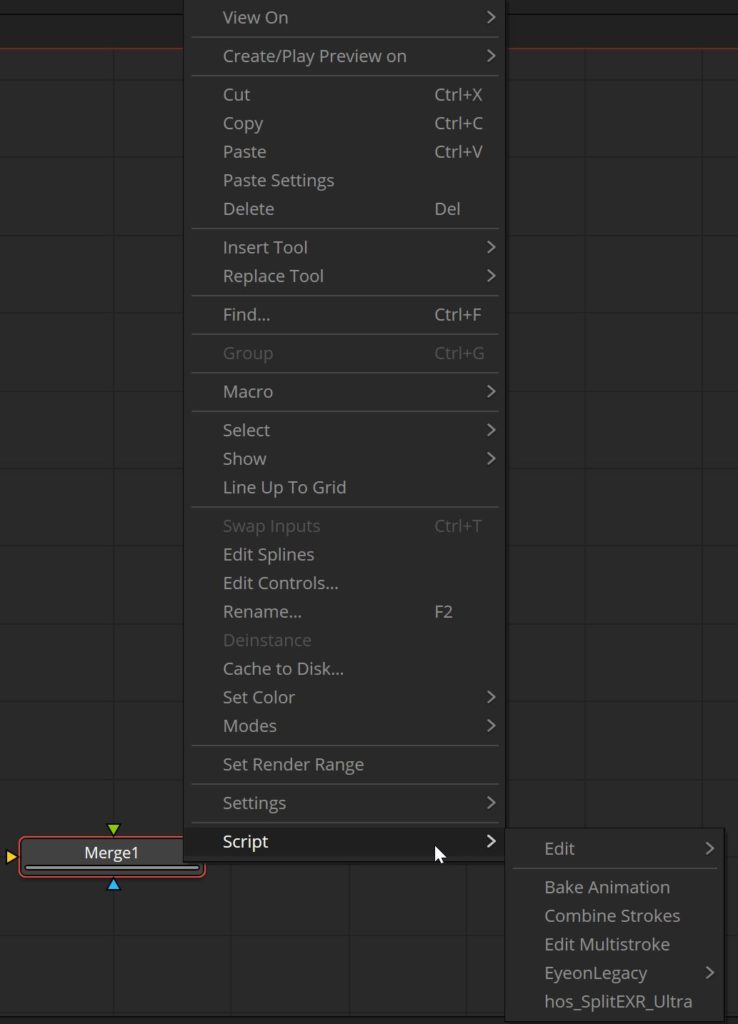
As you can see, the other pages of Resolve have their corresponding Folder as well. But remember that Comp scripts are always visible in Resolve under Workspace>Scripts. While Tool Scripts are also available if you right-click a node. As they run on the current node.
Remember that you can create additional folders inside these pre-defined ones. Resolve will recognize them and correctly order them. This is great to keep everything looking clean and organized.
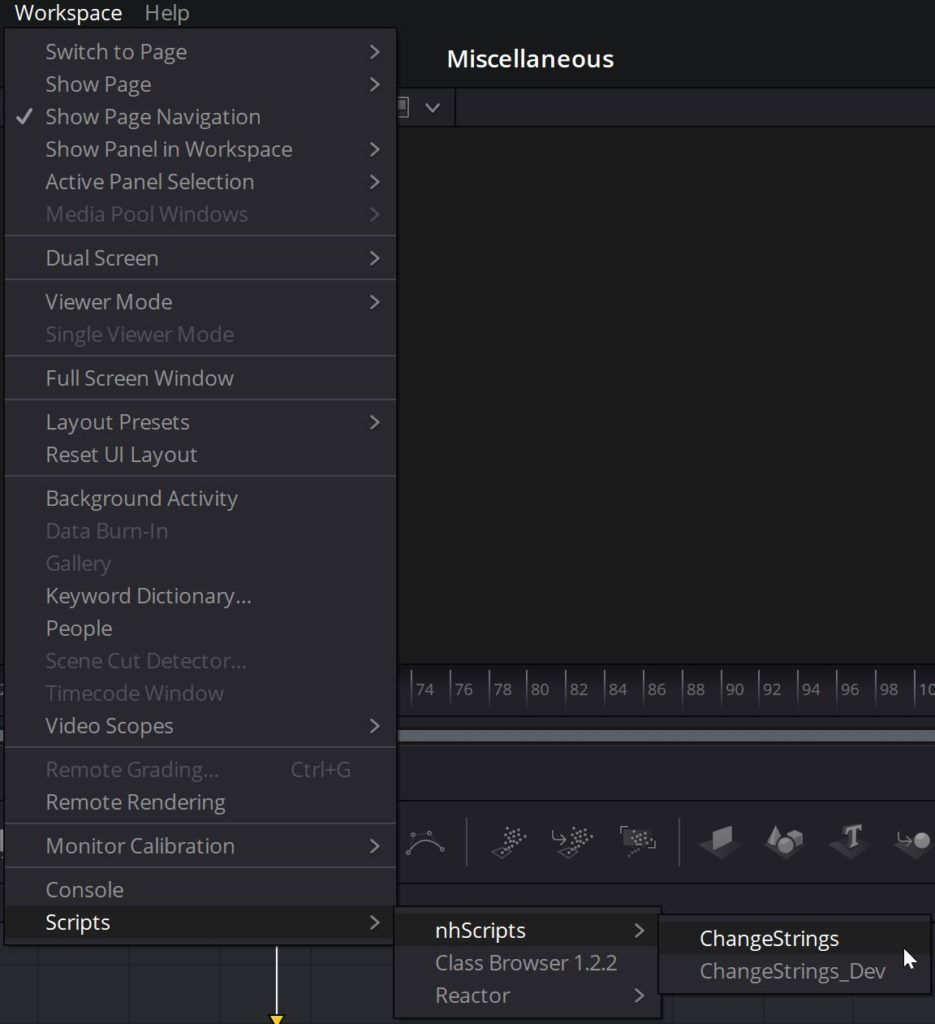
Now, they should be visible in Resolve under Workspace>Scripts
If not, try restarting Resolve.
Many scripts write additional information into the Console, which you can find above the Scripts.
If you ever are working on your own Script, the console is also a great way to test ideas, since this is essentially where all Scripts are run. It includes a little Text Input.
Just for fun, if you are in Resolve’s Fusion page right now. Select any nodes and type this into the console and hit enter:
dump(composition:GetToolList(true))
Now you have a list of all selected nodes. And this is one simple example of what a Script might do.
Installing Scripts in Fusion Standalone
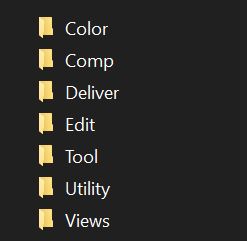
Windows
You need to navigate to the right folder in the File Explorer which should be located here:
C:\ProgramData\Blackmagic Design\Fusion\Scripts
MacOS
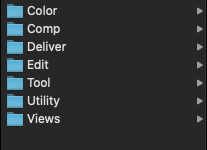
You need to navigate to the right folder in the Finder which should be located here:
/Library/Application Support/Blackmagic Design/Fusion/Scripts

Placing scripts in the right folder
You want to place your script into the correct folder. For example, Change Strings works on your whole Fusion composition, so you would want to place it in the Comp-Folder. Sometimes scripts will only work on single nodes, these would be placed in the Tool-Folder.
As you can see, the other type of Scripts have their own Folders, too. The Resolve Folders are visible as well. But remember that Comp scripts are always visible in Fusion under Script.
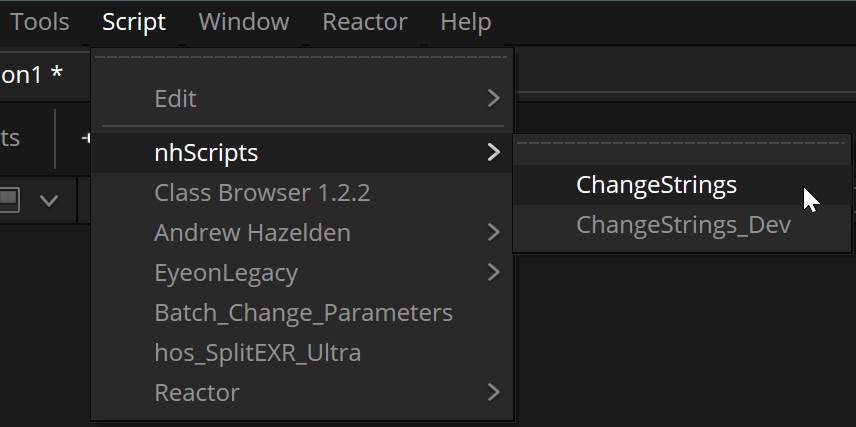
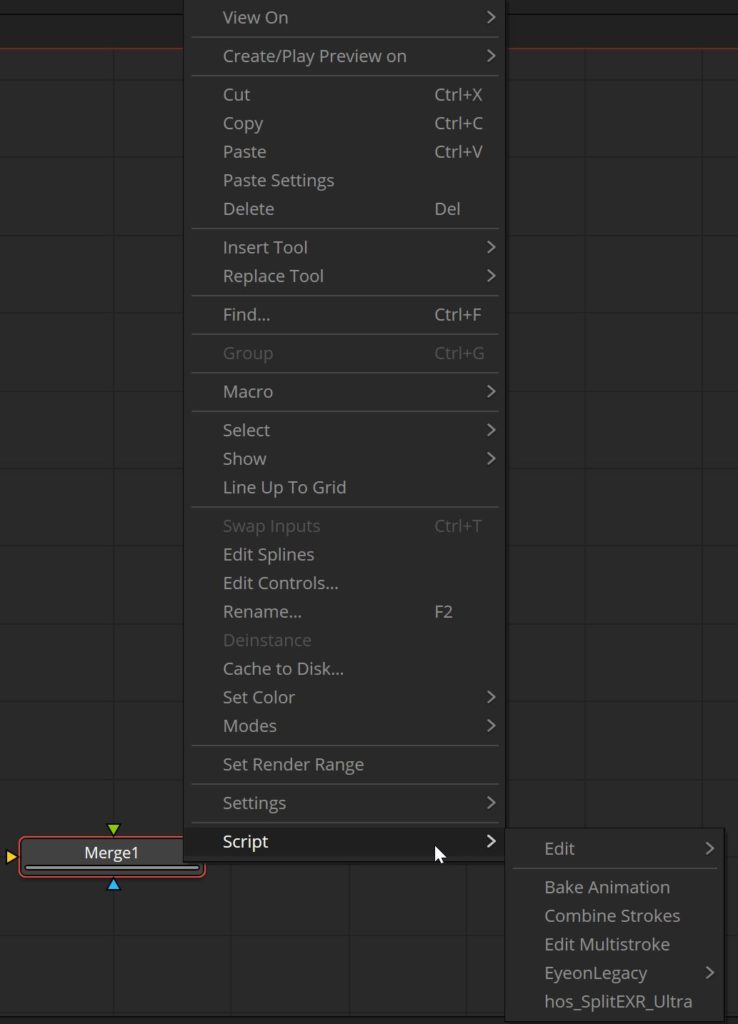
While Tool Scripts are also available if you right-click a node. As they run on the current node.
Remember that you can create additional folders inside these pre-defined ones. Fusion will recognize them and correctly order them. This is great to keep everything looking clean and organized.
Now, they should be visible in Fusion under Scripts
If not, try restarting Fusion, but usually this is checked each time you open the Scripts drop-down menu.
In the same menu is also the function to edit scripts. This is very helpful if you need to make quick adjustments to your own scripts (or those of others). This will open a Text Editor. You usually don’t want to use the default Windows Text Editor but rather download an actual editor designed for coding. Like Notepad++.
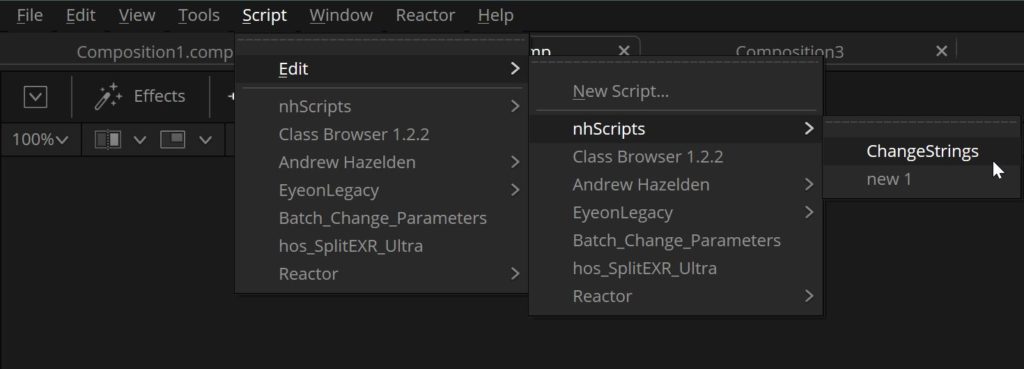
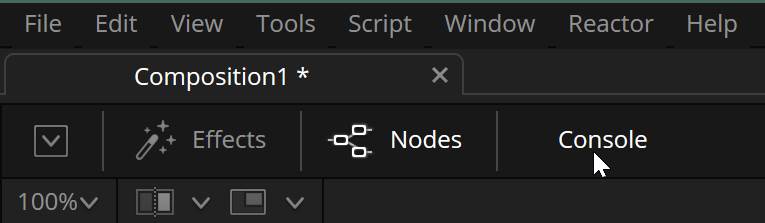
Many scripts write additional information into the Console, which you can find on the upper left corner.
If you ever are working on your own Script, the console is also a great way to test ideas, since this is essentially where all Scripts are run. It includes a little Text Input.
Just for fun. Select any nodes and type this into the console and hit enter:
dump(composition:GetToolList(true))
Now you have a list of all selected nodes. And this is one simple example of what a Script might do.
Installing Scripts on a Network OR for Fusion and Resolve users
If you are using Fusion Standalone, then there is a high chance you are using DaVinci Resolve as well. At least from time to time. And installing each script for both programs would be annoying. Or you have a company-wide Scripts folder that you want everyone to have access to.
Fortunately, you can remap the Path that Fusion or Resolve will look for Scripts. I would advise making Fusion Standalone the main Script Folder as you don’t want Resolve specific Scripts in Fusion Standalone.
Head into Resolve and under Fusion>Fusion Settings… head into the Path Map
Under Scripts: change the To: Text input
To this for Windows:
C:\ProgramData\Blackmagic Design\DaVinci Resolve\Fusion\Scripts ; C:\ProgramData\Blackmagic Design\Fusion\Scripts\ ;
Or this for MacOS:
/Library/Application Support/Blackmagic Design/DaVinci Resolve/Fusion/Scripts ; /Library/Application Support/Blackmagic Design/Fusion/Scripts
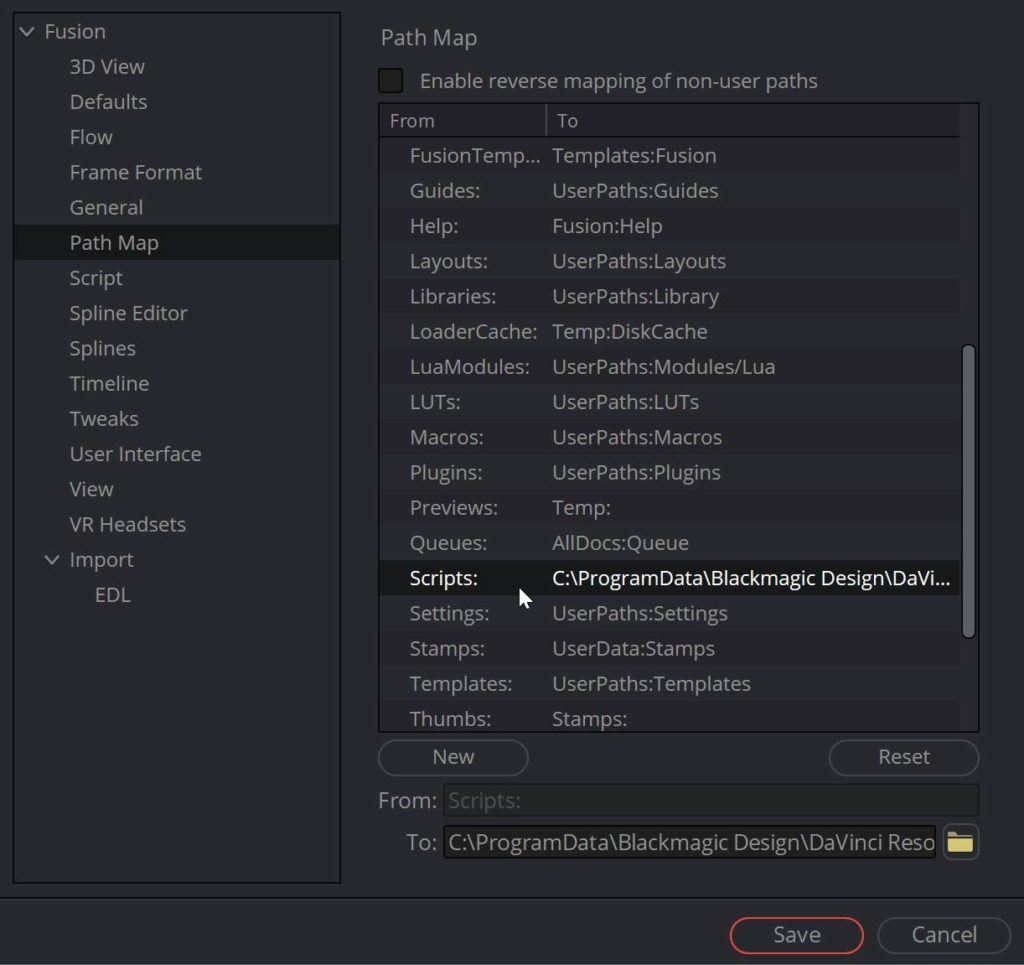
Or you can put in a completely different path to where you want to place your scripts. For example, you might have a network drive that everyone in your company or all of your computers have access to.
Just remember to separate the different paths with a semicolon “;”.
If you do this, it is important to open Resolve or Fusion at least once so it can create the different folders in the specified directory (like Comp, Tool, Color…). Remember to change the Path map in Fusion Standalone as well, if you are using one unified or several locations for your Scripts. Now you only need to place the Scripts into their designated folders and you have access to them in both programs and all computers.


