In this tutorial, I will show you how to use Change Strings to quickly change several Filepaths and Filenames in several Loaders and Savers at the same time. This will be a huge time saver and spare you a lot of work.
First, you will need to download Change Strings here (it’s free). If you don’t know how to install scripts in Fusion or DaVinci Resolve, then I’ve got you covered here.
Page Contents
Batch Change Saver Filepaths and Filenames
Let’s say we are working on a bigger project and have several shots in the same Fusion composition. This also means we have several Savers. You should generally not overwrite any files (except you’re absolutely certain) and work with version. This could look something like this:
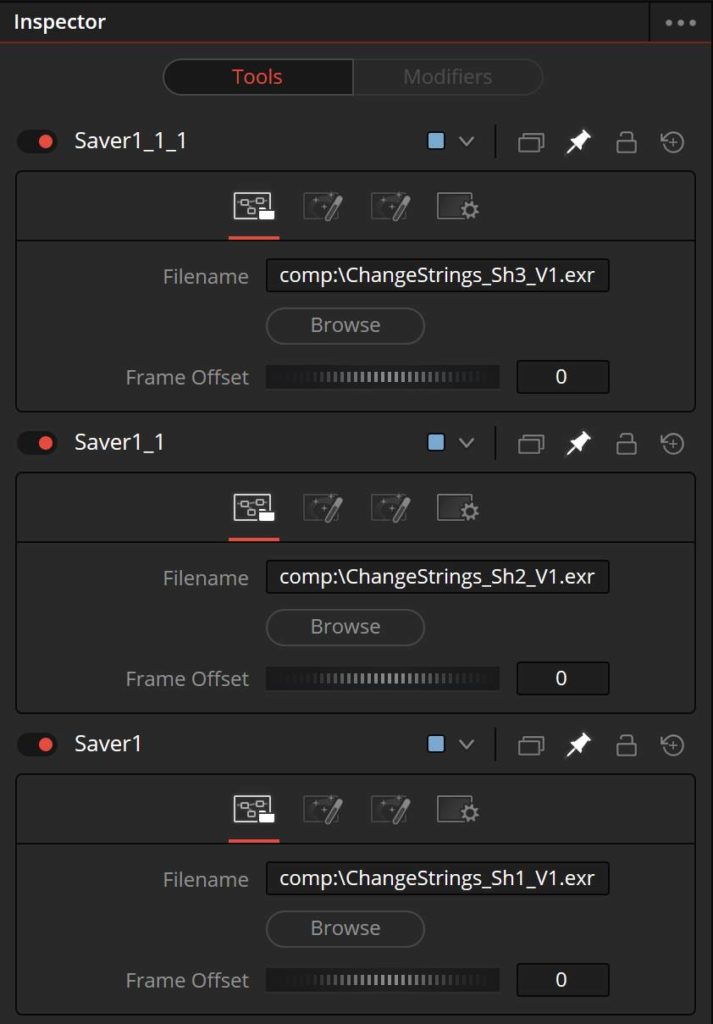
As you can see, there are three Savers, each having “V1” for Version 1 in their name. But we might already be working on the second Version of these shots. This is where Change Strings comes into play.
Open Change Strings. This will be the user interface you will see:
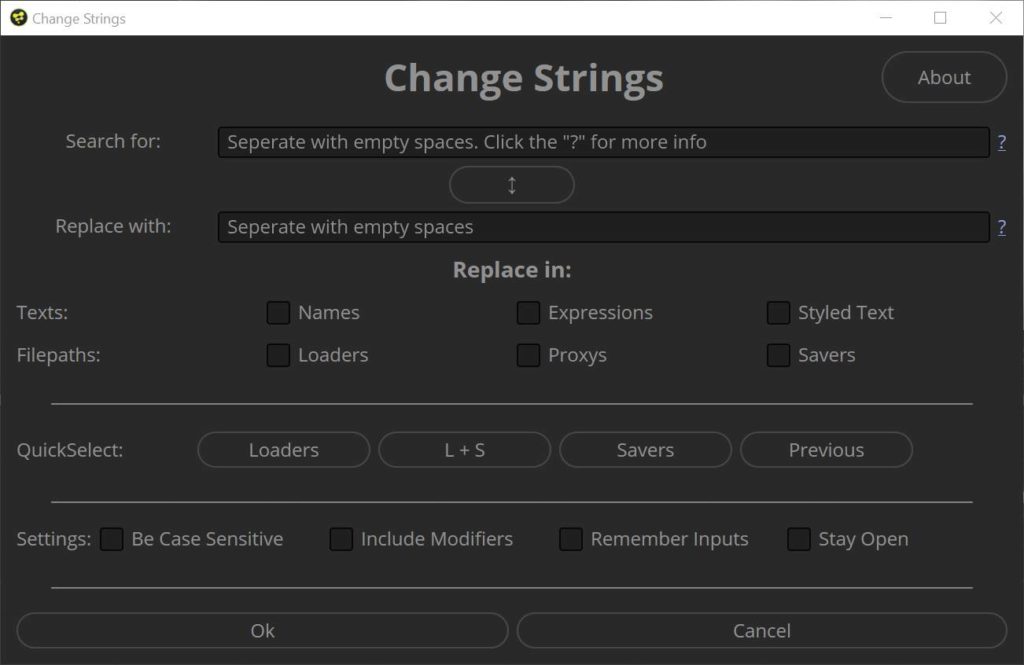
Simply type “V1” into the Search for field and “V2” into the Replace with field. You want to select the Savers checkbox. If you’ve already selected your Savers, then you can hit Ok. If you haven’t and want all your Savers to be changed then hit the Savers button to select all Savers and then Ok.
There we go. Now we can render the composition without overwriting the previous Versions.
Remember that this also applies to folders in Filepaths and that Fusion can create folders!
For example, your Filepath might be comp:\VFX\V1\Sh1.exr. You could change V1 to V2 and when you hit render, Fusion will create the V2 folder.
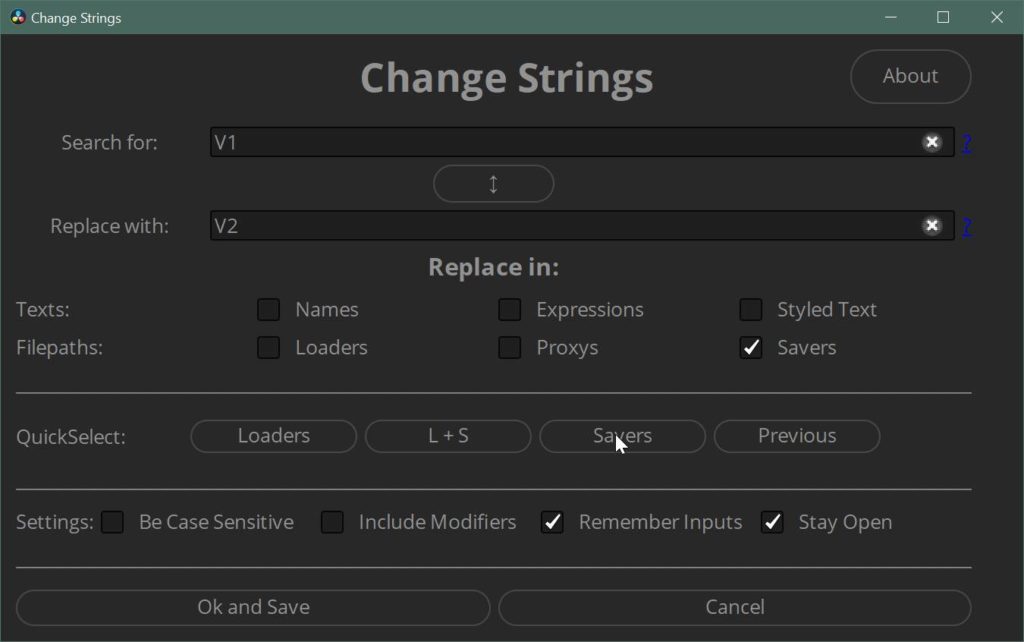
Batch Change Loader Filepaths and Filenames
Of course, you can also do the same for Loaders. You might be getting a multi layered animation from the 3D Departement. And they might deliver a new Version to you. We don’t want to change the filepath of dozens of loaders for each shot by hand.
So we open Change Strings and do the same as before. Except we don’t select Savers but Loaders. Loaders have another file path input, this is the Proxy input. Of course this can be batch changed with Change Strings as well.
And again, if you want to run Change Strings on all Loaders, simply hit the Loaders Button to have the script select all the Loaders in your composition.
As you can see, Change Strings can find and replace text in many other situations as well, like node names. Learn how to keep your project organized when dealing with many shots and instances here.
Learn all about and download Change Strings here!


